
クラウドワークスってどうやって使うの?
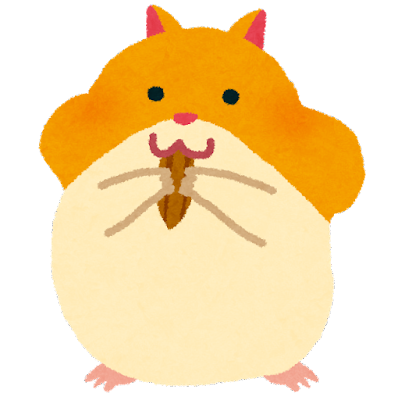
クラウドワークス未経験から仕事する方法を分かりやすく教えて!
クラウドワークスの存在は知っているけど、登録方法や使い方がよくわからない方もいるのではないでしょうか。
最初の一歩がなかなか踏み出せませんよね。
私も、存在を知ってから登録するまでに半年ほども時間がかかってしまいました。
でも実は、危険な案件さえ避ければ、クラウドワークスは簡単に始められてスキマ時間でも稼げる便利なサービスなんです。
そこで今回は、
についてまとめます。

クラウドワークスは、登録だけなら無料でかんたんです。
すぐに仕事をしなくても、案件を見てしくみを知るだけでも一歩進めます。
タスク案件ならポイ活感覚でできますよ。
2年以上クラウドワークスを利用している私が、初心者でもわかるようにまとめました。
ぜひ参考にしてみてください。
初心者向けクラウドワークスの始め方
まったくのクラウドワークス初心者ならば、まず会員登録が必要です。
この記事では登録から仕事開始までの設定をご説明します。
☆会員登録が済んでいて、すぐに仕事をしたい方はこちら↓
クラウドワークスに会員登録する
登録がまだの方は、公式サイトにアクセスして会員登録をします。
\無料登録5分で完了/
クラウドワークスのサイトから「今すぐ会員登録する(無料)」を押します。
出てきた画面で登録します。
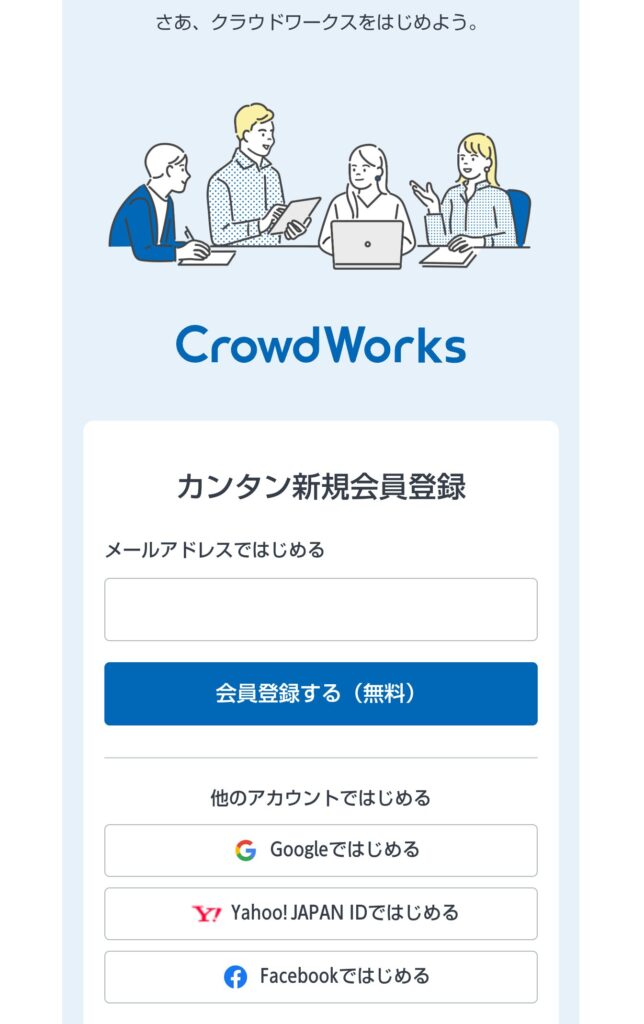
GoogleやYahoo!Facebookのアカウントを使っても登録できますが、
色んな情報を共有したくない方は、メールアドレスからの登録がおすすめです。
メールアドレスを入れて登録すると、入力したアドレスに仮登録メールが届くのでURLをクリックして本登録します。

登録する時のポイントはこの2つです。
ポイント①「ユーザー名」と「表示名」は違います。

初めに登録する「ユーザー名」は、クライアントさんとのやり取りで使うものではありません。
そのため、なんでもいいですが、初めは自動的にメールアドレスの一部が入っているので、嫌な場合は変えておくのがおすすめです。
ちなみに、後で設定する「表示名」はプロフィールに公開されたり、やりとりに使ったりと重要なので、よく考えて付けましょう。
「表示名」はいつでも変更できます。
しかし、「表示名」が未入力の場合は「ユーザー名」が表示されるので注意してください。
ポイント②職種は後で編集できるので、とりあえず今やってみたい仕事を入力しましょう。
職種は初めはなんでもOKです。
その他、パスワード・受注方法・個人/法人・氏名住所などを入力します。
表示名とワーカー情報を編集する
登録ができたら、表示名とワーカー情報の設定をしましょう。
とりあえず気軽にできる「タスク」だけしたい方は、情報の編集は飛ばしても大丈夫です。
「表示名」は、全体に公開される名前です。
クライアントとのやりとりにも使われるので、はじめに設定するのをおすすめします。
本名でなくても大丈夫です。
また、いつでも変更できます。
未入力の場合は、登録時のユーザー名が表示されるので注意しましょう。
「ワーカー情報」は公開されるプロフィールです。
タスク案件をするだけなら初期設定のままで大丈夫ですが、プロジェクト案件をするなら入力しておくのをおすすめします。
クライアントがこのプロフィールを見て契約するかどうかを決めるからです。
できるときに入力しておきましょう。
表示名の設定方法
表示名の設定は「基本情報編集」からできます。
「表示用の名前」の欄に入力します。
その下にある氏名や住所は本名で登録されているはずです。
ワーカー情報の編集
タスク案件だけなら入力しなくても大丈夫ですが、プロジェクト案件をしたいなら入力しておきましょう。
プロフィール入力は「ワーカー情報の編集」からできます。
したい仕事ジャンルや希望の仕事時間・金額が設定できます。
「自己PR」欄にはプロフィールを入力します。
テンプレートに沿って入力すると簡単です。
クラウドワークスの受注形式を知る
クラウドワークスには「タスク」「プロジェクト」「コンペ」の3つの受注形式があります。
それぞれ簡単にご説明します。
1.タスク形式
タスクとは、クライアントとのやりとりなしですぐに始められる仕事です。
アンケートや文章作成、写真提供などがあります。
1時間以内に完了させなければいけないのですが、途中でできなくてやめても問題なく、評価にも関わりません。

タスクはとりあえずはじめてみて、ムリなら途中でやめても大丈夫。
単価は安めで数円~400円ほどが多いです。
スマホでも操作しやすく簡単なので、初心者にもおすすめです。
2.プロジェクト形式
プロジェクトは、クライアントと契約・やりとりしてする仕事です。
金額や納期などを相談し、応募して採用されると仕事が始まります。
クライアントにより、仕事内容や使うツールはさまざまです。
タスクより単価が高いので、慣れてきたらこちらも検討してみましょう。

報酬から難易度まで、クライアントさん次第。
慣れると難しい作業ではないので、稼ぎたいならプロジェクトがおすすめです。
途中でやめると評価に関わるので最後まで責任をもって取り組みましょう。
3.コンペ形式
たくさんのワーカーが提案した作品の中から、クライアントが選んだ作品のみ採用されます。
選ばれると報酬額が高いものが多いです。
ロゴ作成やバナー作成・ネーミングなど、たくさんのアイディアを集めたいクライアントが利用しています。

なかなか採用されないですが、自信があるならコンペ。
クラウドワークス進め方①「タスク」で仕事してみよう
タスクは、クライアントさんとのやりとりなしですぐ仕事が始められます。
スマホでできるものも多いです。
初めはタスクをやってみて、稼ぐ感覚をつかんでみましょう。
仕事を探す
まずタスクの案件を探しましょう。
クラウドワークスのサイトに入り、「仕事を探す」で虫メガネマークを押します。

そこで、「タスク」にチェックを入れ、検索してみましょう。

こんな感じでいろいろ出てきます。

仕事の詳細を読んで、できそうなら「作業する」ボタンを押します。

すると作業画面に入ります。
仕事の詳細画面に「ですます調で書いてください」「人名はフルネームで」などさまざまな注意事項が書かれている場合があります。
守れていないと、仕事が承認されない場合もあるのできちんと読んで作業しましょう。
1時間以内にその画面上で作業をし、「作業を完了する」ボタンを押す→送信すると完了です。

1時間以内に完了できなければタスク作業は破棄されます。
途中で休んでも、1時間以内なら作業再開もできるので大丈夫です。
数日経つと承認され、報酬が支払われた連絡がきます。
通知登録しておくと、確認しやすくて便利です。

報酬は、クラウドワークスの手数料が引かれた金額が入ります。
タスクも数をこなすとちょっとしたお小遣いに♪
「タスク」が慣れてきたら「プロジェクト」で仕事してみよう
タスクだけでは大きく稼げなので、慣れてきてもっと仕事がしたいなら「プロジェクト」の案件をしてみましょう。
プロジェクト案件では、クライアントと順番にやりとりを行います。
契約までの流れはこちらです。

メッセージをやりとりしながら仕事をすすめていきます。
プロジェクト案件に応募する
プロジェクト案件を探して、「固定報酬制」の案件の中から、
気になる案件があったら詳細表示してみましょう。

クライアントさんのプロフィールを見て、評価のいいクライアントさんを選ぶのがコツです。
興味あるものがあれば「応募する」を押して必要な部分を入力します。

金額部分に、募集文に書いてある金額を入れます。
指定金額がなければ、希望額を入れるか、「相談してから金額を提案」にチェックを入れます。
源泉徴収は特に指定がなければチェックしなくてもかまいません。


募集文を読んで、書いてくださいと書かれている内容があれば必ず書きましょう。
例えば、週に何記事書けますか?など書いてあれば答えます。
なければ、テンプレートに沿って書けばオッケーです。
上記はテンプレートの文章です。
ここまで書けたら応募します。
クライアントとやり取りして契約
クライアントとでやり取りして、お互い納得が行けば契約です。

応募しても受からなければ連絡がない場合もあります。
どんどん次の案件に応募しよう!
仕事開始から納品

契約できたら仕事開始。
契約後の流れはこちらの順番です。

受かったら、クライアントが仮払いをしてくれます。
仮払いがされたら業務開始です。

かならず、クライアントから仮払いされてから仕事を開始しましょう。
※仮払いされていない状態で納品すると、報酬が支払われない場合があります。
なかなか仮払いをしてくれない場合、
クライアントが忘れている場合もあるので、一言メッセージを入れるのも重要です。
例を載せておきます。
指定された方法で仕事をし、完了したら納品します。
納品とともにメッセージを書きましょう。
こんな感じでオッケーです。
クライアントさんが検収して、修正または完了になります。
完了するとついに報酬ゲットです。
クラウドワークスの振込までの流れ
クラウドワークスでは、1,000円以上報酬額がたまったら出金できます。
しかしここで一つ注意です。
報酬には出金期限があります。

支払いが確定してから180日以内に「出金申請」しないと出金できなくなります。
約6ヵ月以内になりますね。
それまでに1,000円以上稼いで出金申請しましょう。
出金方式は3種類あります。
・随時出金方式(初期設定)
締日時点で1,000円以上なら半月後に振り込み
1,000円以下なら次の締日まで繰り延べ
・50,000円以上出金方式
締日時点で50,000円以上なら半月後に振り込み
50,000円以下なら次の締日まで繰り延べ
・キャリーオーバー方式
金額に関わらず繰り延べ
180日以内に「随時出金方式」か「50,000円以上出金方式」に変更しないと引き出せなくなる。

申請期限の180日近くまで「キャリーオーバー方式」にして、近くなったら「随時出金方式」に変更すると手数料が抑えられます。
申請し忘れには注意ですが、近くなるとメールで通知もしてくれます。
振込手数料は以下の通りです。
振込手数料
・楽天銀行 税込み100円
・他行 税込み500円
楽天銀行が圧倒的に安いですね。
出金日はこの3つです。
・15日締め・月末振り込み
・月末締め・翌月15日振り込み
・報酬確定から4営業日(クイック出金サービスを利用)
クイック出金サービスは手数料が5.0%かかるので、なるべく他の方式がおすすめです。
他の振込日は、自動的に申請日から近い方になります。
クラウドワークス初心者の始め方まとめ
今回は、クラウドワークス初心者がクラウドワークスに登録して報酬を得るまでの方法をご説明しました。
興味がある方はこの記事を参考にぜひやってみてください。
\無料登録5分で完了/









コメント